
Premiereのおすすめショートカットキー 動画編集を使いこなす方法 誰でも動画制作プロ
僕がカット編集をするときに使用するショートカット一覧で、 使っているキーは、「Q,W,K,Shift,Ctrl,←,→,スペース」のキー たちです。 これらのキーを組み合わせたり単体で使うことで、タイムラインを移動しながら自在にカット編集ができるようになる。 など、再生ヘッドを効率よく移動させたいと思っていませんか? Premiere Proでは、ショートカットキーを使うことで 簡単に再生ヘッドを移動させることが可能 です。 そこで今回は、チャンネル登録00人超え、収益化しているrの動画編集で、実際に私が使っている方法を解説していきます。
プレミア ショートカットキー カット
プレミア ショートカットキー カット-Premiere Proはショートカットキーが初めから設定されているため、実際に試して慣れるのが1番の近道です。 また、Windowsで「 Control」と表記されている場合、Macでは「command」のキーになるので注意が必要です! ショートカットキーをカスタマイズする方法 Adobeのプレミアプロのショートカット設定してまして、 一つ前の操作に コントロールzで 戻る これは知ってたんですよね。 でもそれって連打すると、ガンガン戻り続けてしまう。 戻るってその操作自体を取り消すというか それを辞めるというか

まずはここから ビデオの効果的なトリミング方法 Adobe Premiere Pro チュートリアル
Premiere Pro のショートカットキーの設定は、毎回使うようなツールやウインドウを設定しておくことで時間を節約できる便利な機能です。 Pr:ウインドウもキーボードショートカット ・プロジェクト ・エフェクト ・エフェクトコントロール カット編集して別の映像を追加でのっけたい(インサートを入れたい)時に便利なのが、素材にinoutを決めてからタイムラインに持ってくるやり方です。 これもショートカットを覚えておくとスピードが上がりますよ! in点を打つ「I」 out点を打つ「O今回のブログで大事なポイントは以下の3つのショートカットキーです。 編集点を追加: ⌘+K (Mac) or Ctl+K (Windows) 前の編集ポイントを再生ヘッドまでリップルトリミング: Q (Mac,Windows)
はじめに ショートカットを使って手数を減らす カット編集はマウス操作でもちろん行えますが、ショートカットを併用すると効率が格段にアップします。その中でも即効性の高い3つのショートカットをご紹介します。 できること\ 複数回行わないといけない手順の工数を減らせる \ マウス操作 カットと同時に素材のすき間を詰めるときに最適なショートカットキーの割り当ては? Premiere Pro リップル削除は動画を再生(及び停止)しながら 「全てのポイントに編集点を追加」と「前の編集ポイントを再生ヘッドまでリップルトリミング」の2つの編集点をすべてのトラックに追加(すべてのトラックをカット):Command Shift C;
プレミア ショートカットキー カットのギャラリー
各画像をクリックすると、ダウンロードまたは拡大表示できます
 1 | 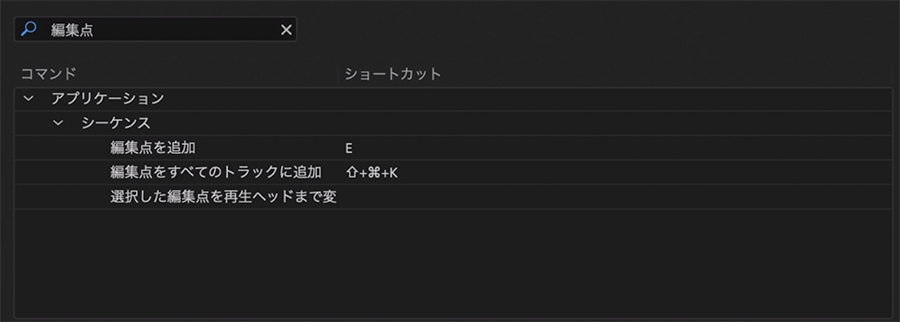 1 | 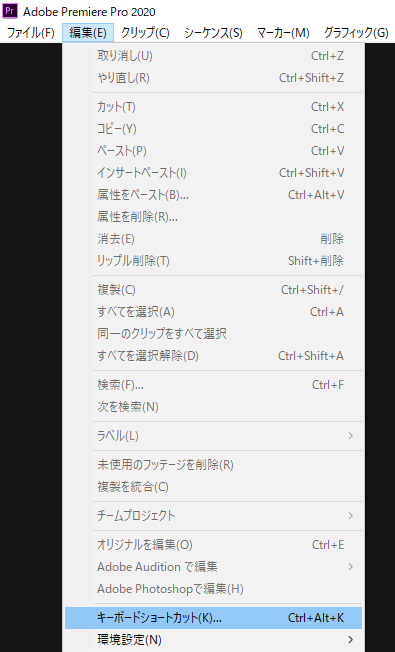 1 |
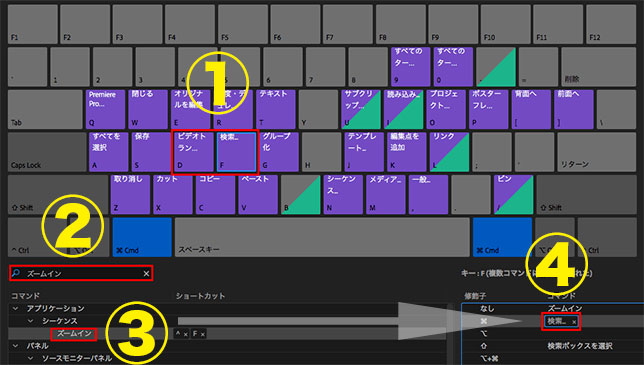 1 |  1 | 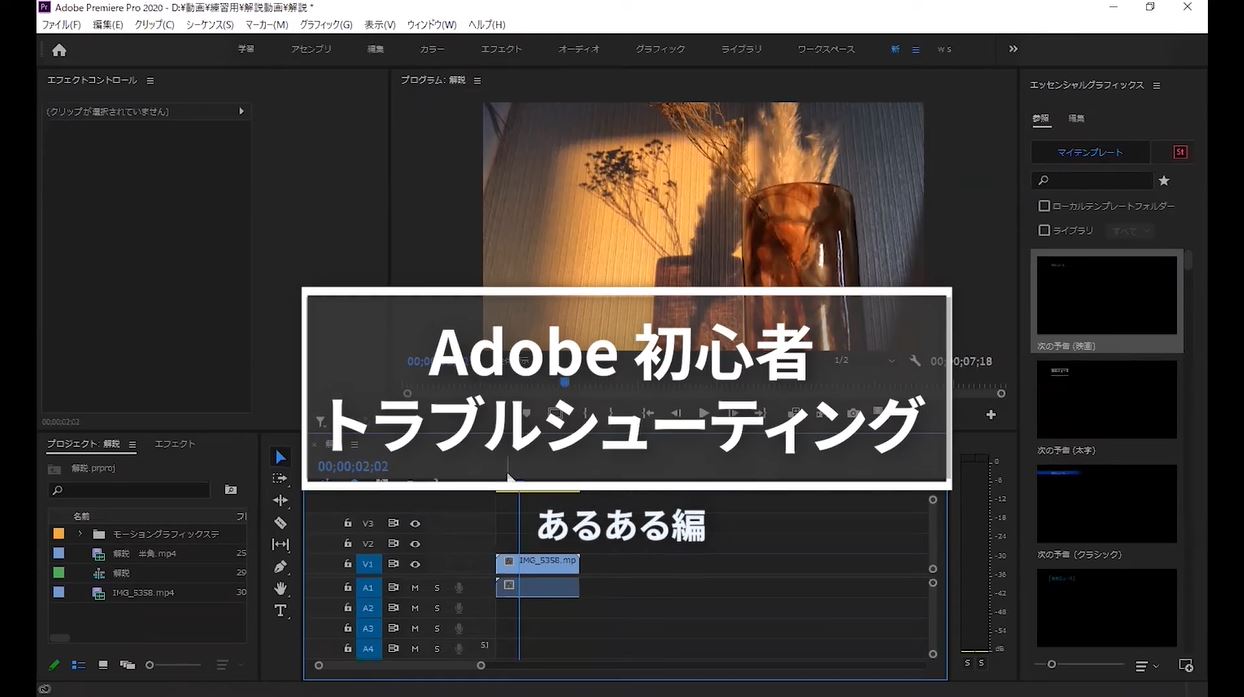 1 |
 1 | 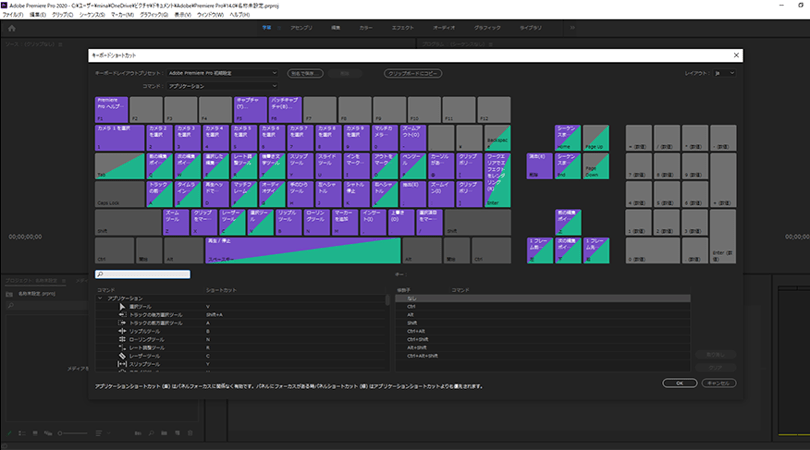 1 |  1 |
「プレミア ショートカットキー カット」の画像ギャラリー、詳細は各画像をクリックしてください。
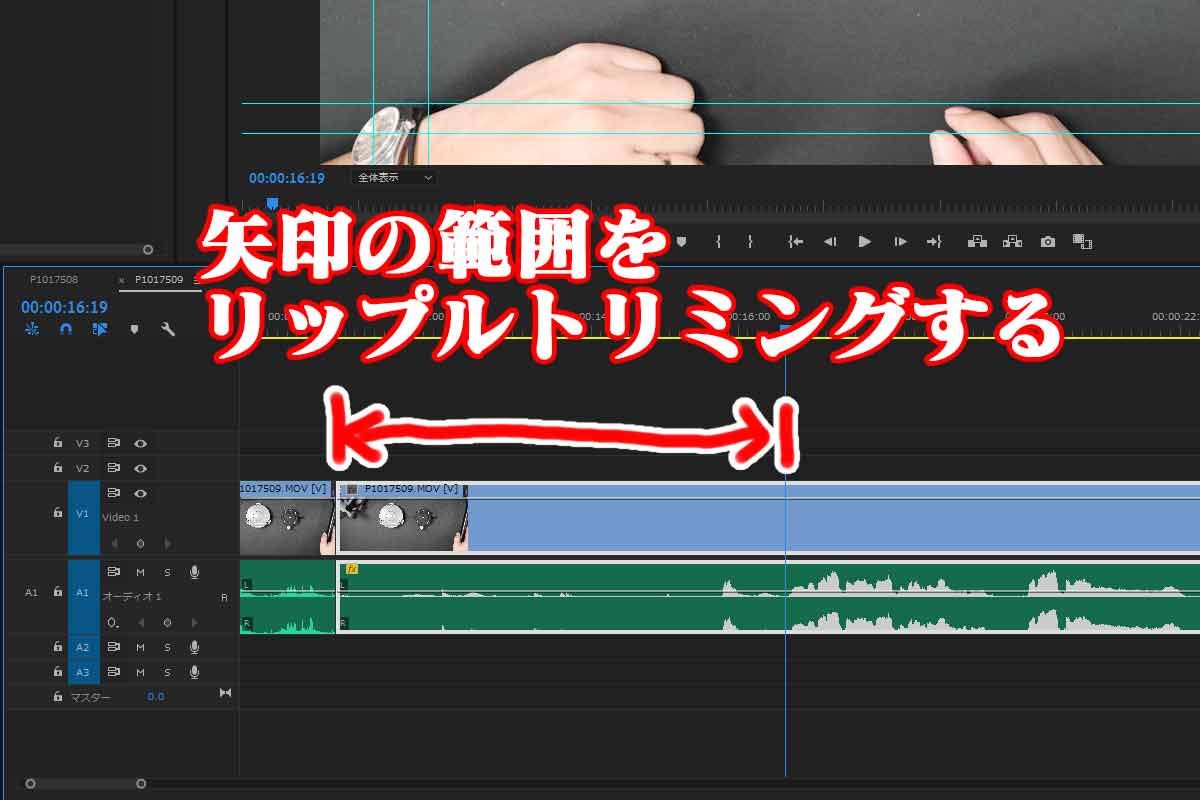 1 |  1 | 1 |
 1 |  1 |  1 |
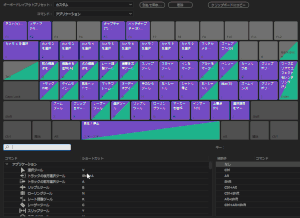 1 | 1 |  1 |
「プレミア ショートカットキー カット」の画像ギャラリー、詳細は各画像をクリックしてください。
 1 |  1 |  1 |
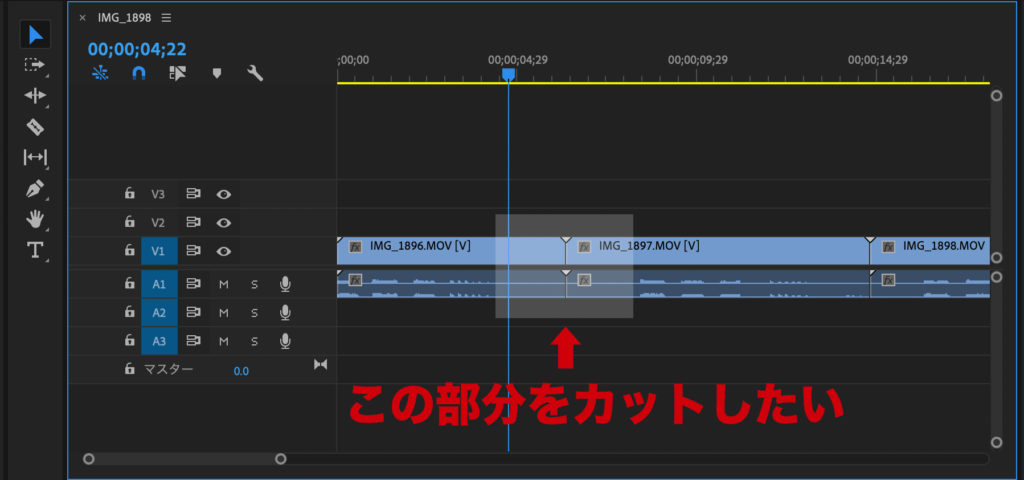 1 |  1 | 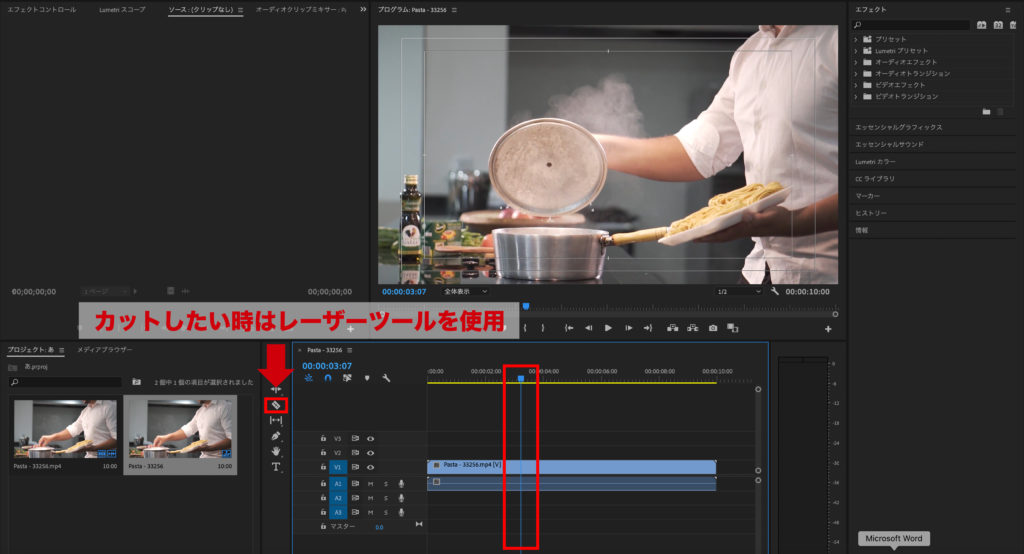 1 |
1 | 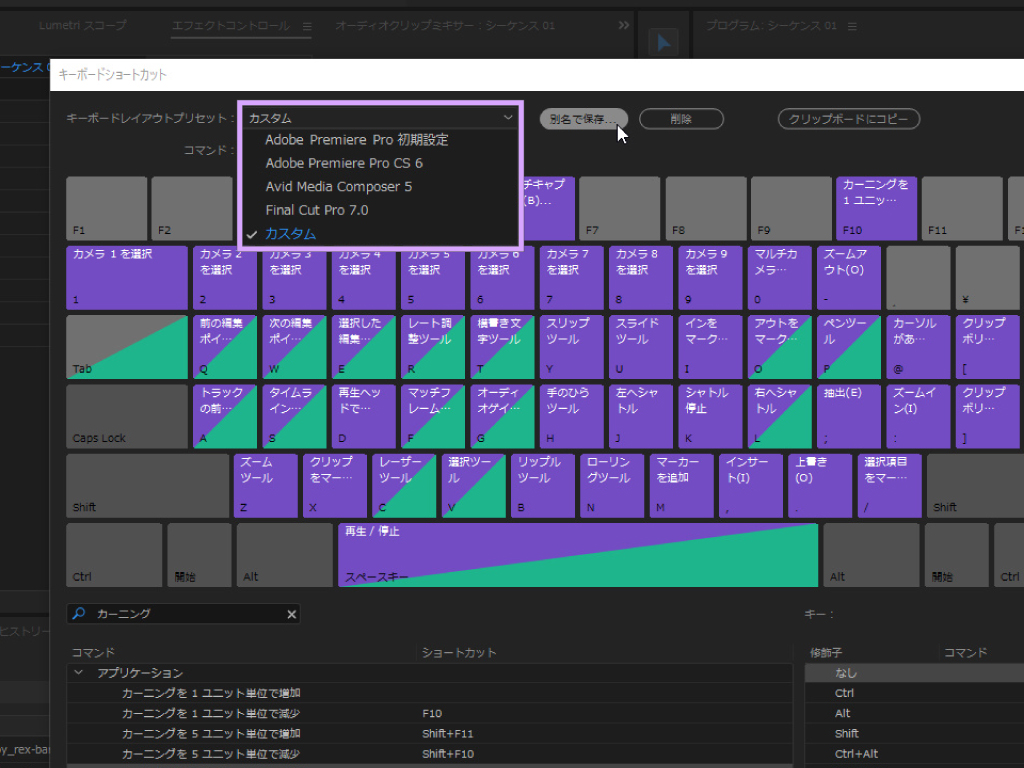 1 | 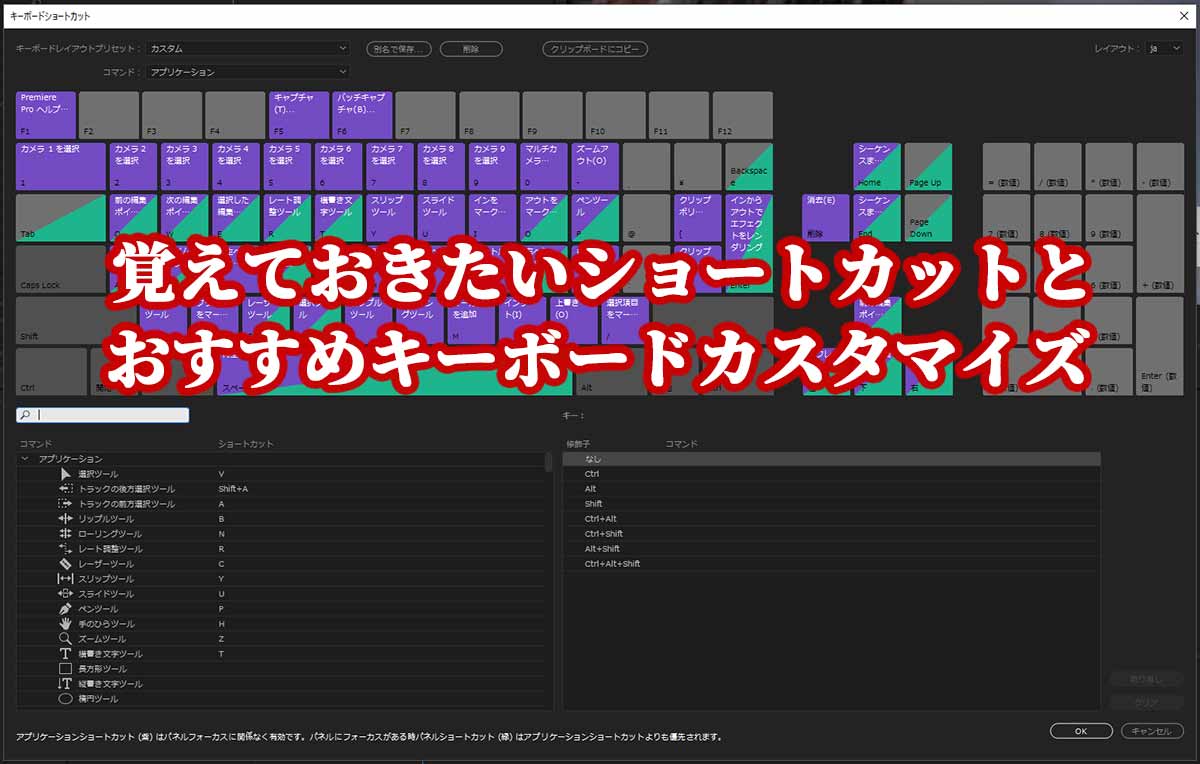 1 |
「プレミア ショートカットキー カット」の画像ギャラリー、詳細は各画像をクリックしてください。
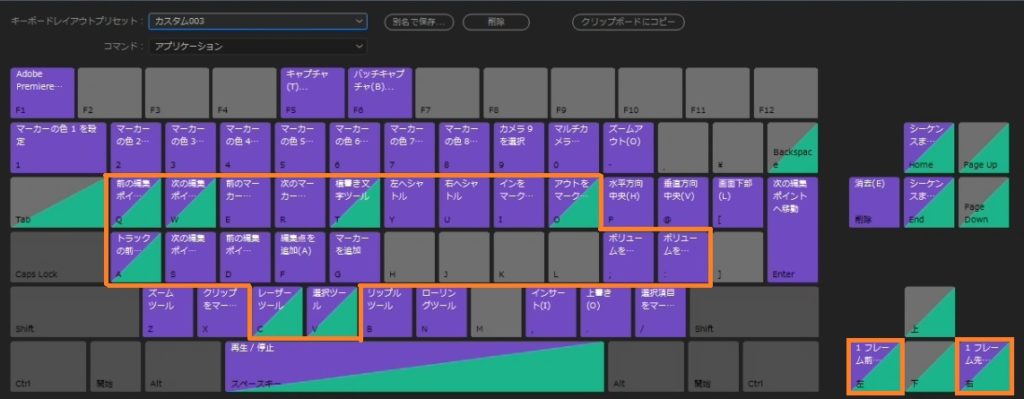 1 |  1 |  1 |
 1 | 1 | 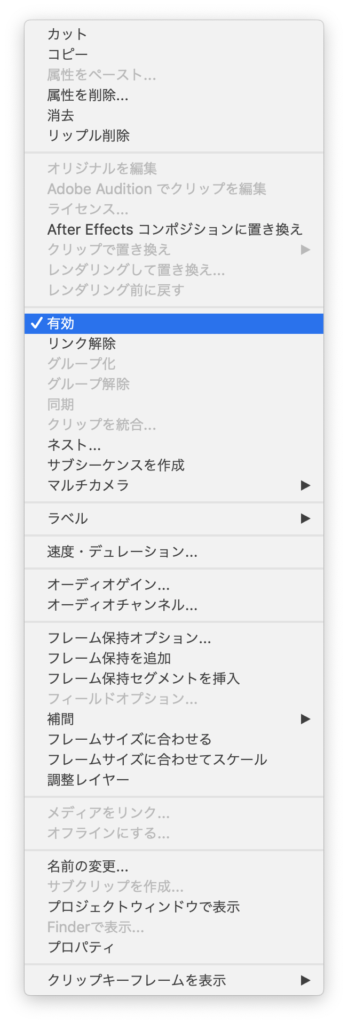 1 |
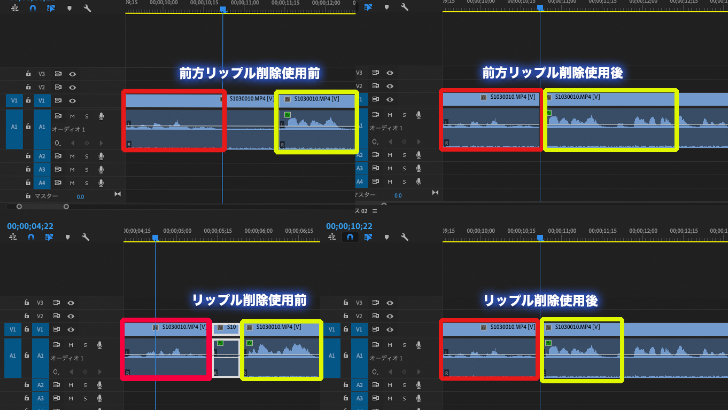 1 |  1 | 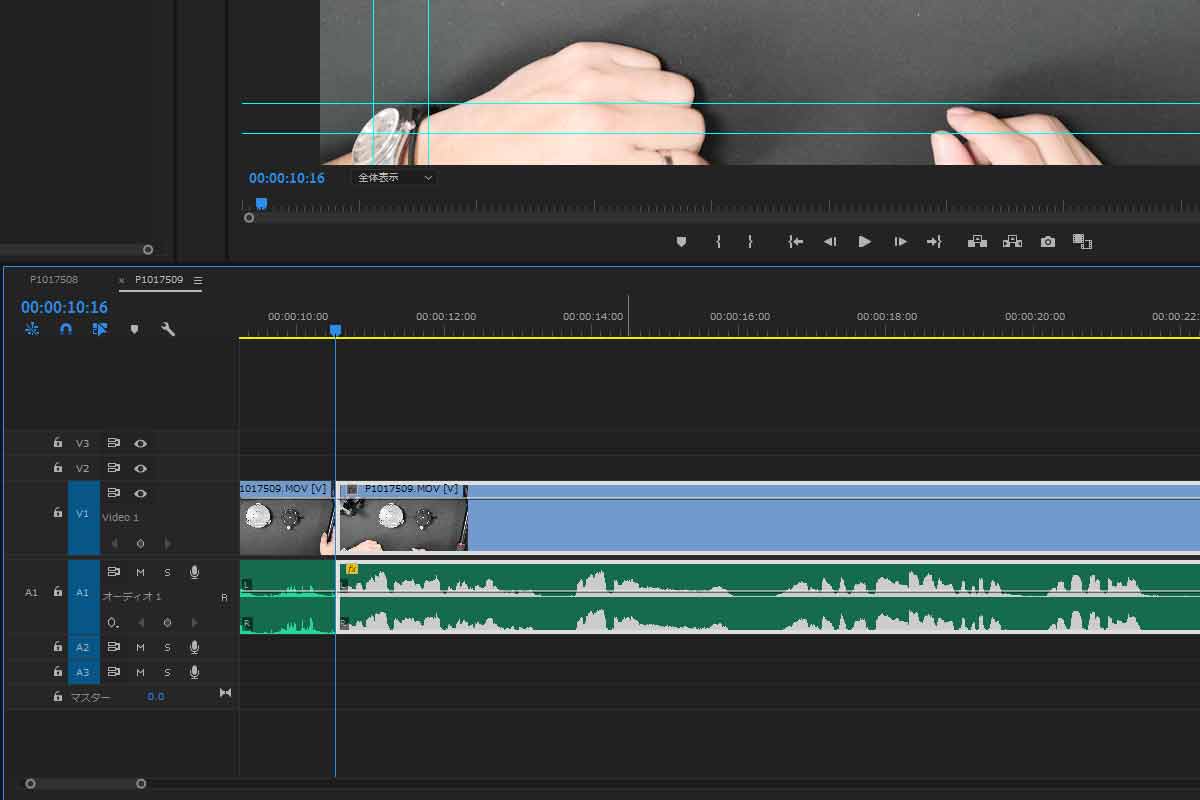 1 |
「プレミア ショートカットキー カット」の画像ギャラリー、詳細は各画像をクリックしてください。
1 | 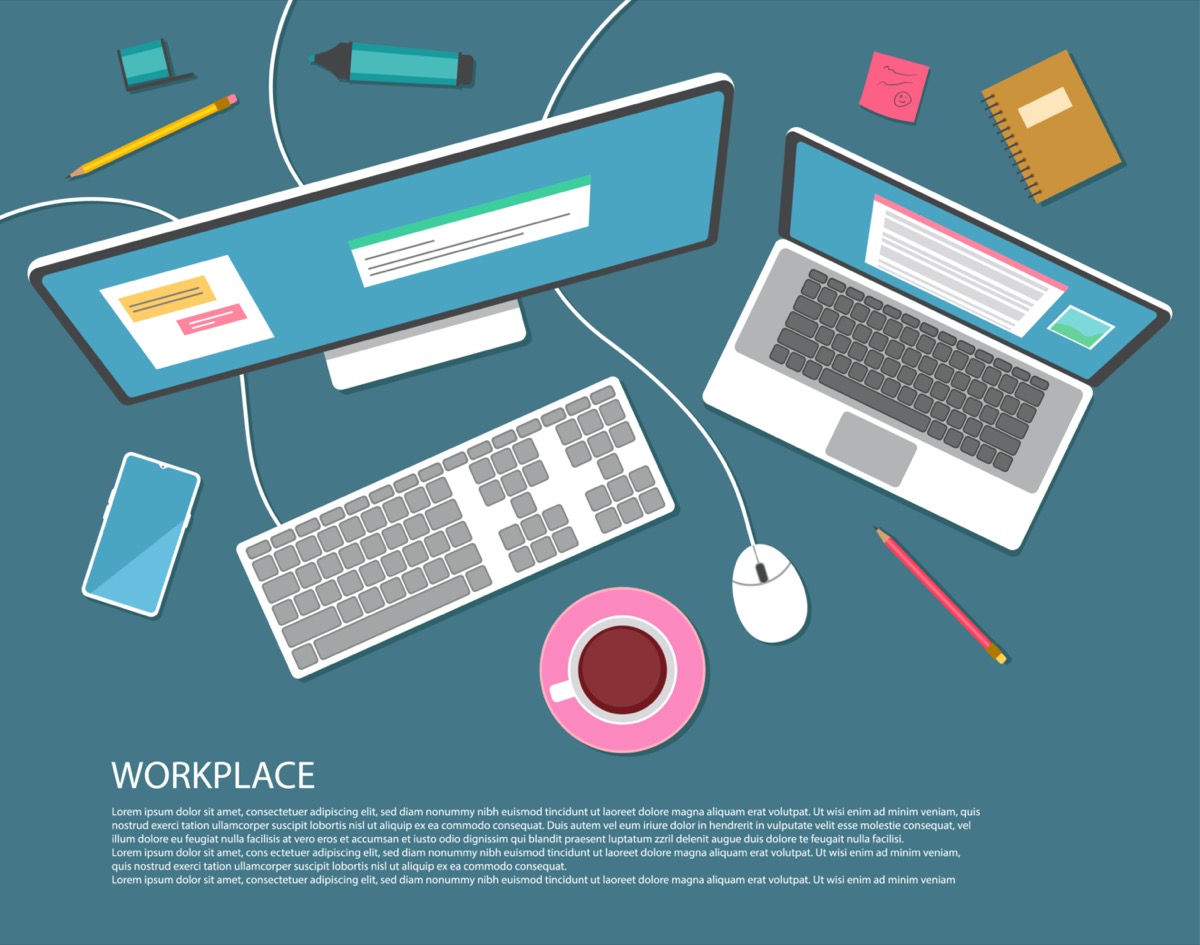 1 | 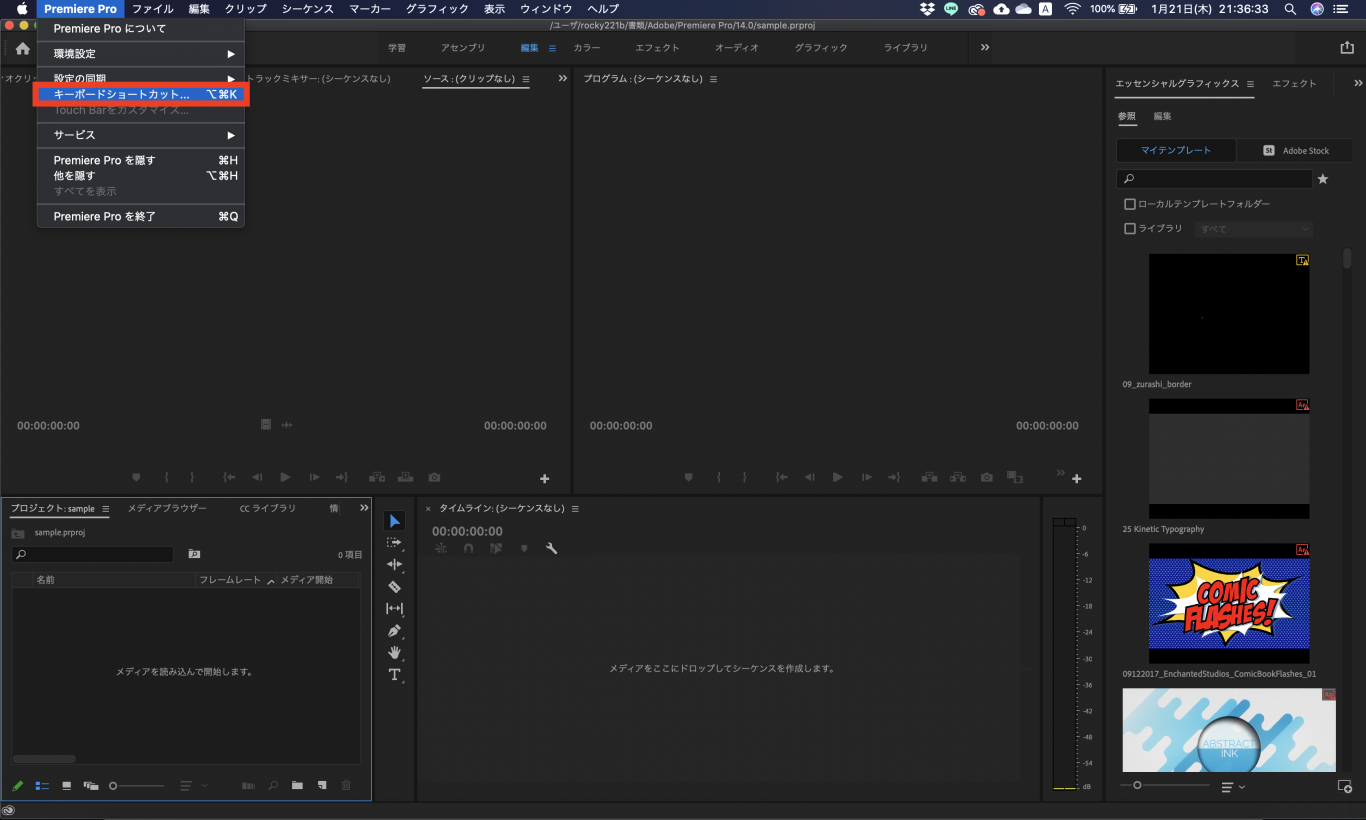 1 |
 1 |  1 | 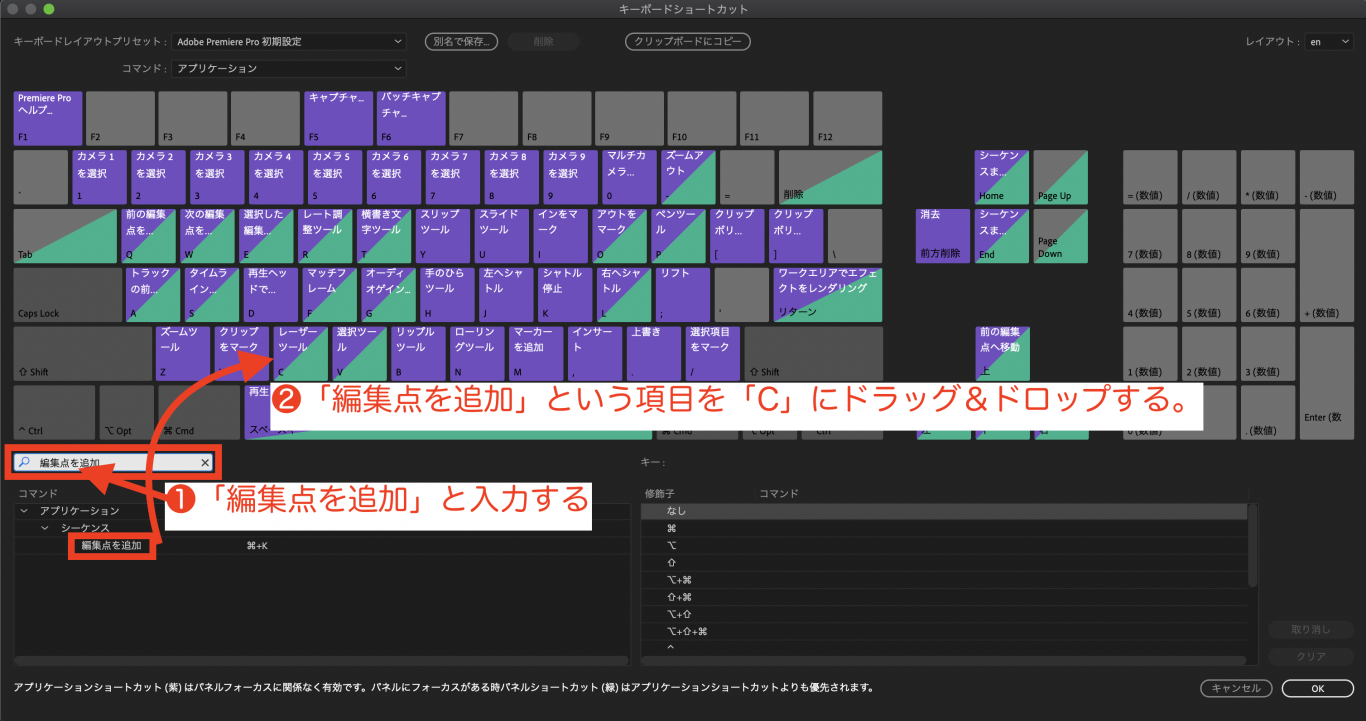 1 |
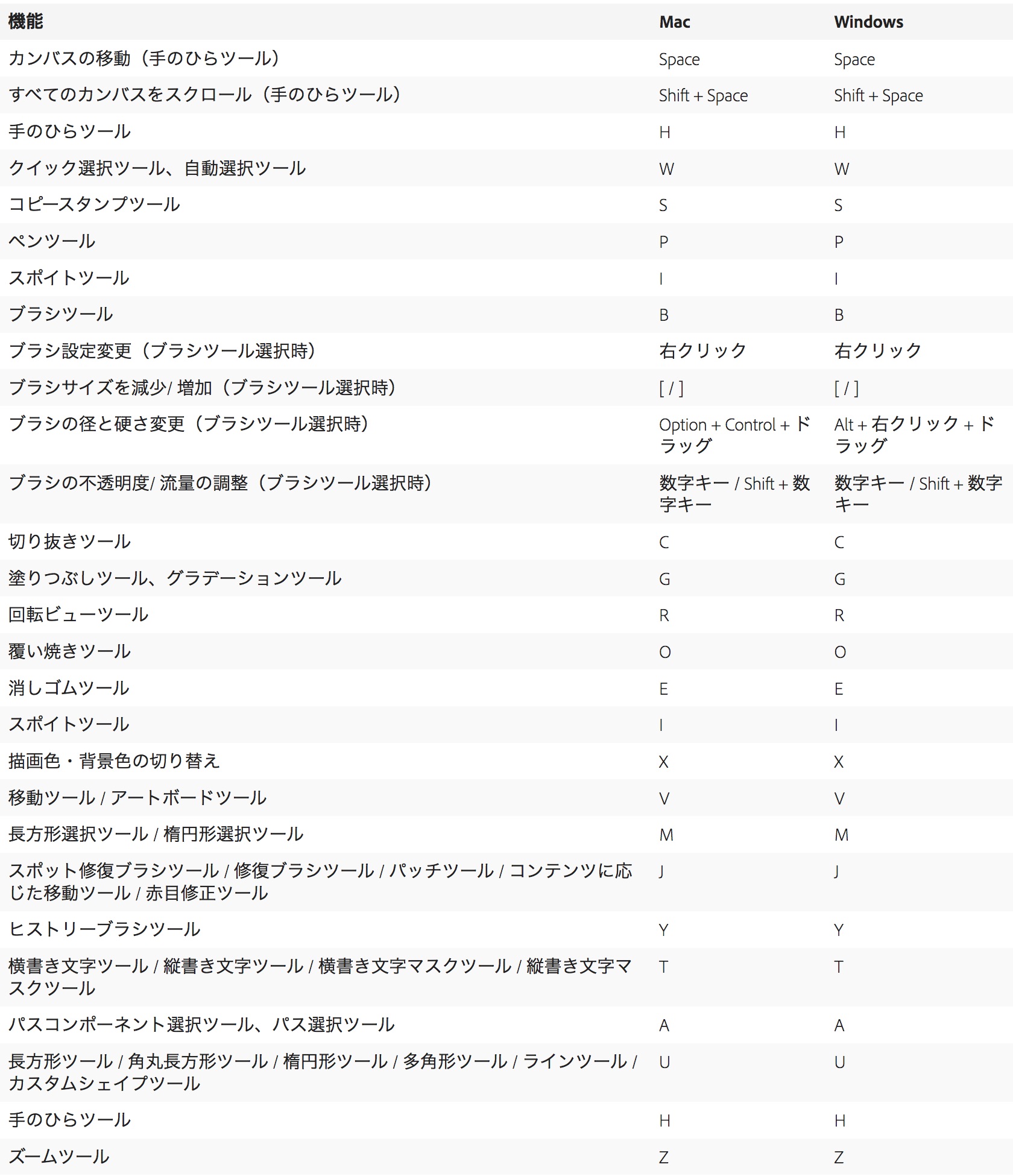 1 |  1 |  1 |
「プレミア ショートカットキー カット」の画像ギャラリー、詳細は各画像をクリックしてください。
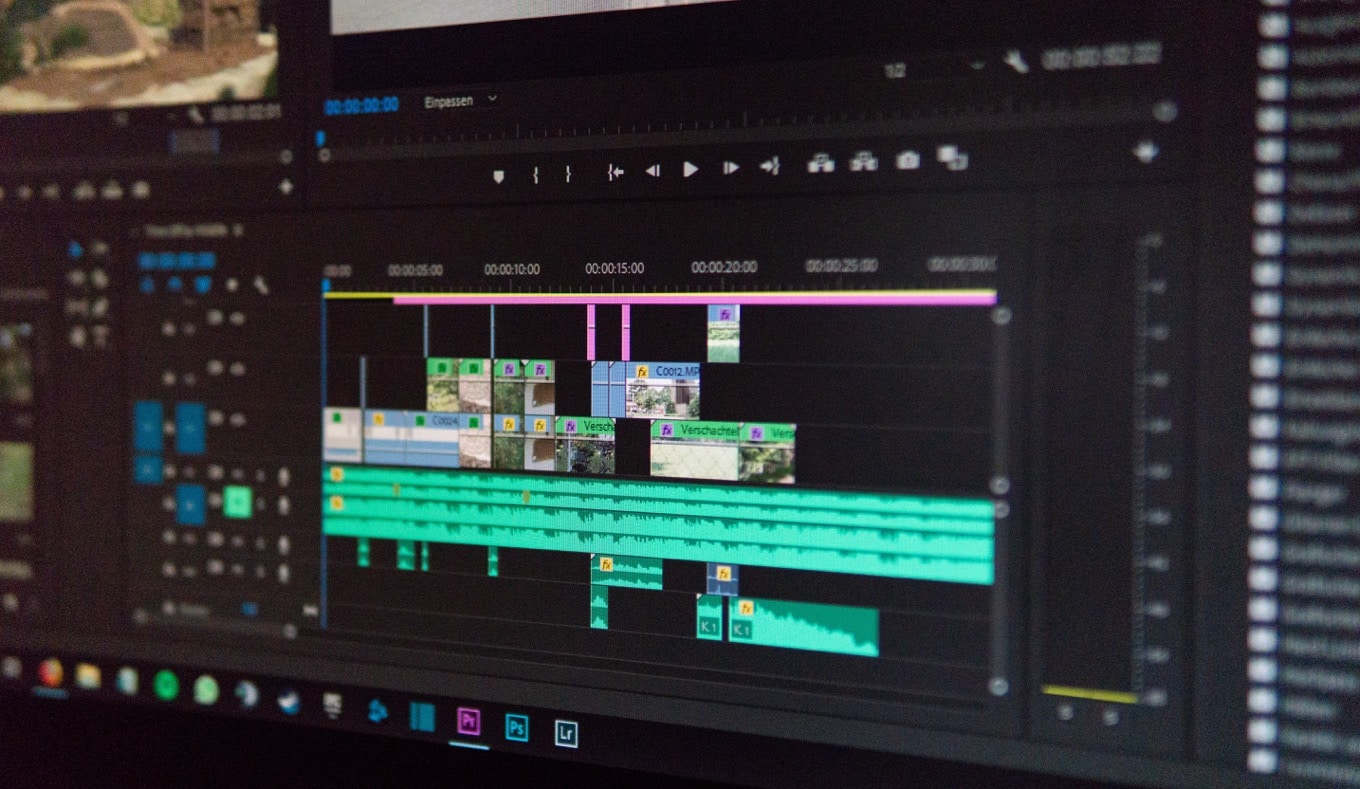 1 | 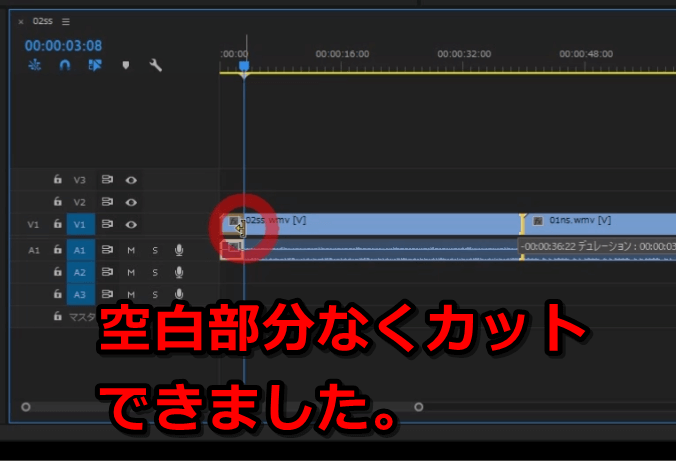 1 |  1 |
 1 | 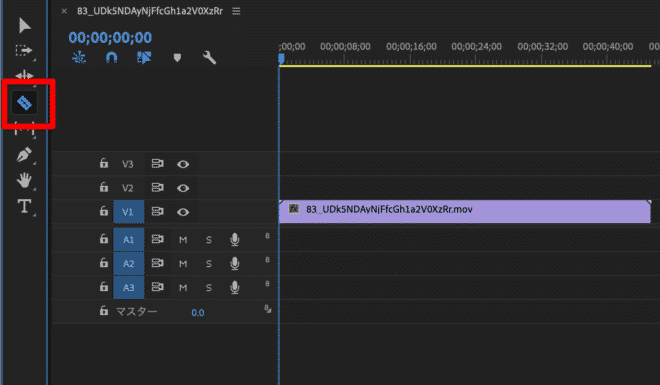 1 |  1 |
 1 |  1 |  1 |
「プレミア ショートカットキー カット」の画像ギャラリー、詳細は各画像をクリックしてください。
 1 |  1 |  1 |
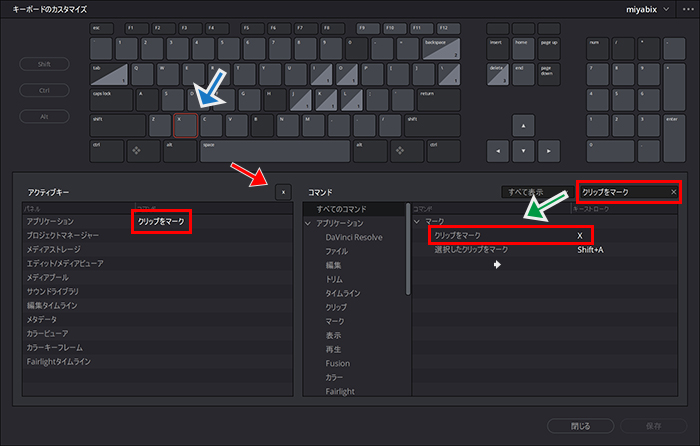 1 | 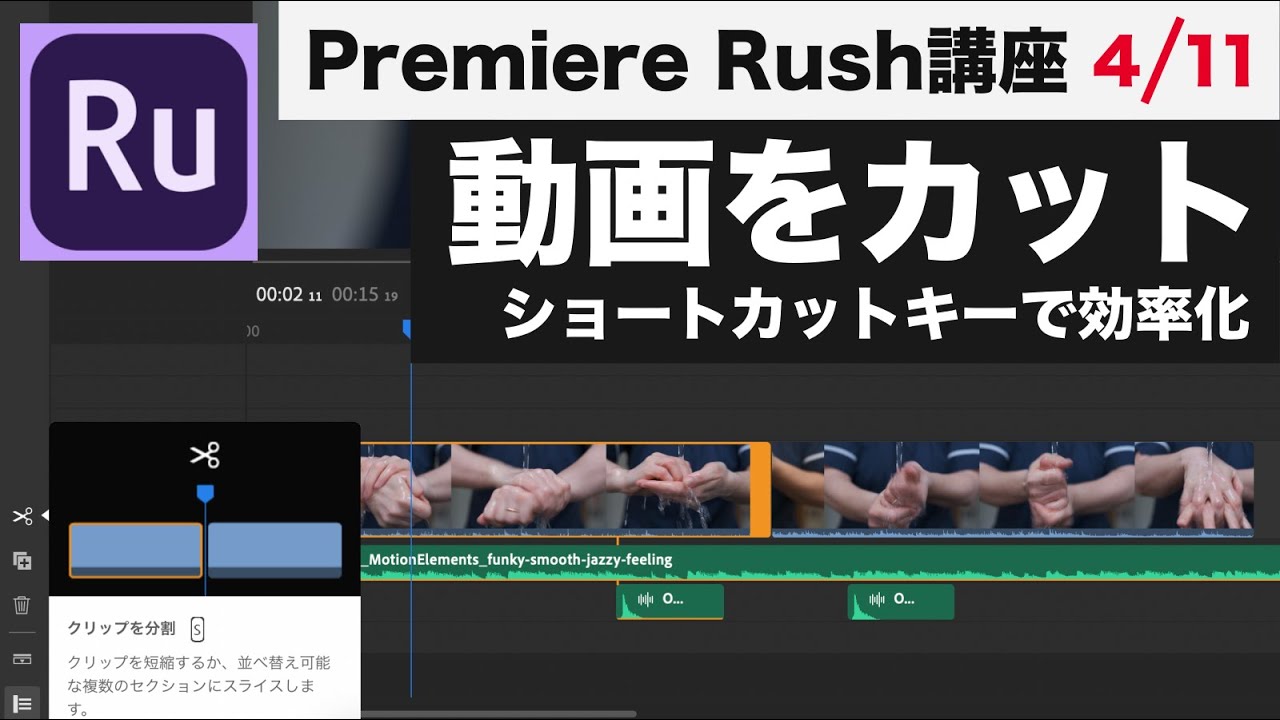 1 |  1 |
 1 | 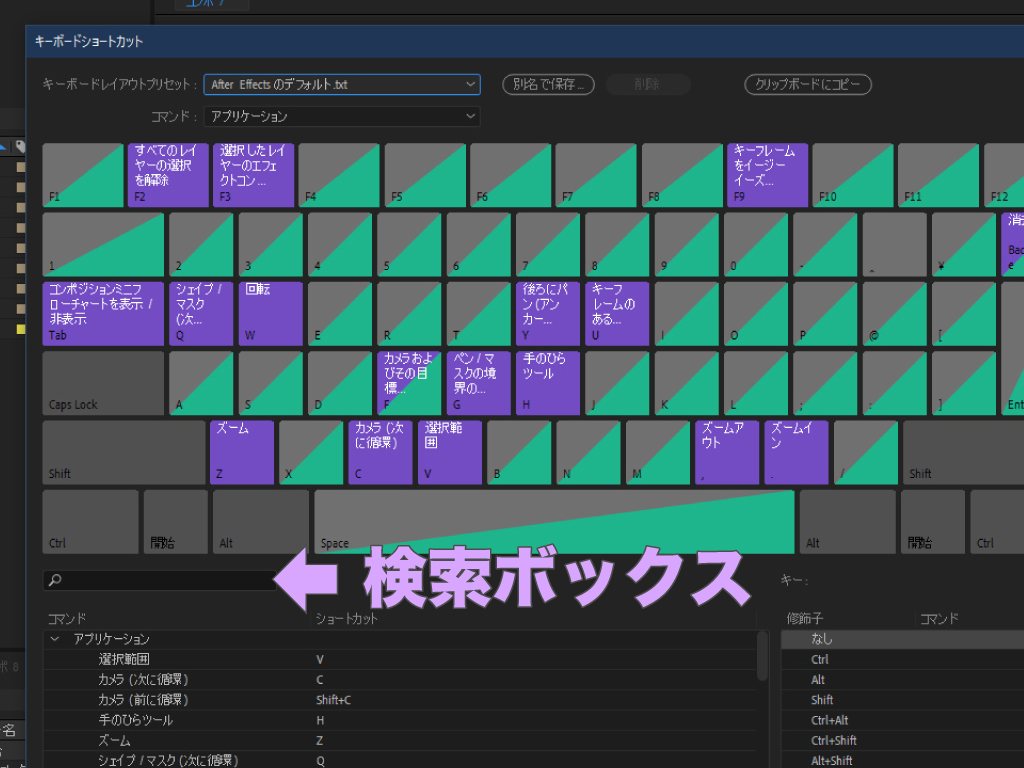 1 |  1 |
「プレミア ショートカットキー カット」の画像ギャラリー、詳細は各画像をクリックしてください。
 1 |  1 |  1 |
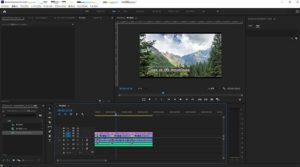 1 | 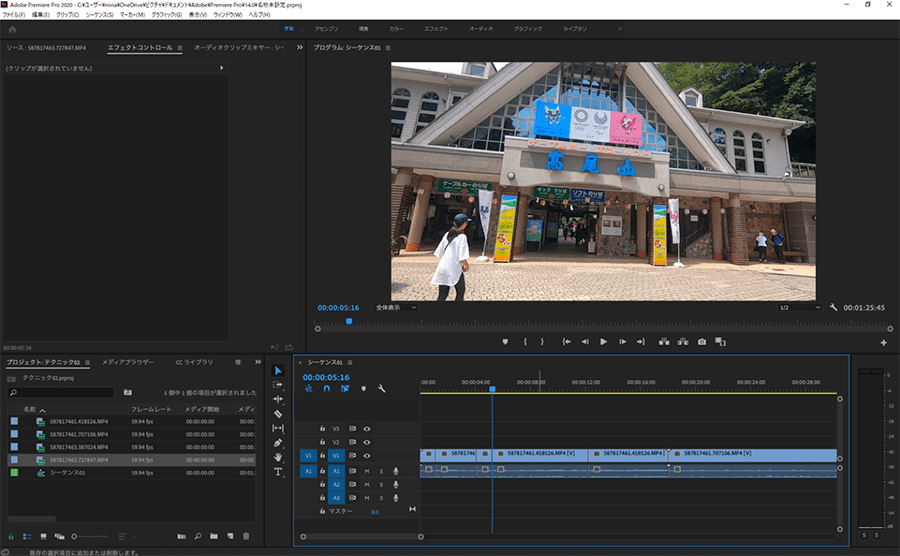 1 | 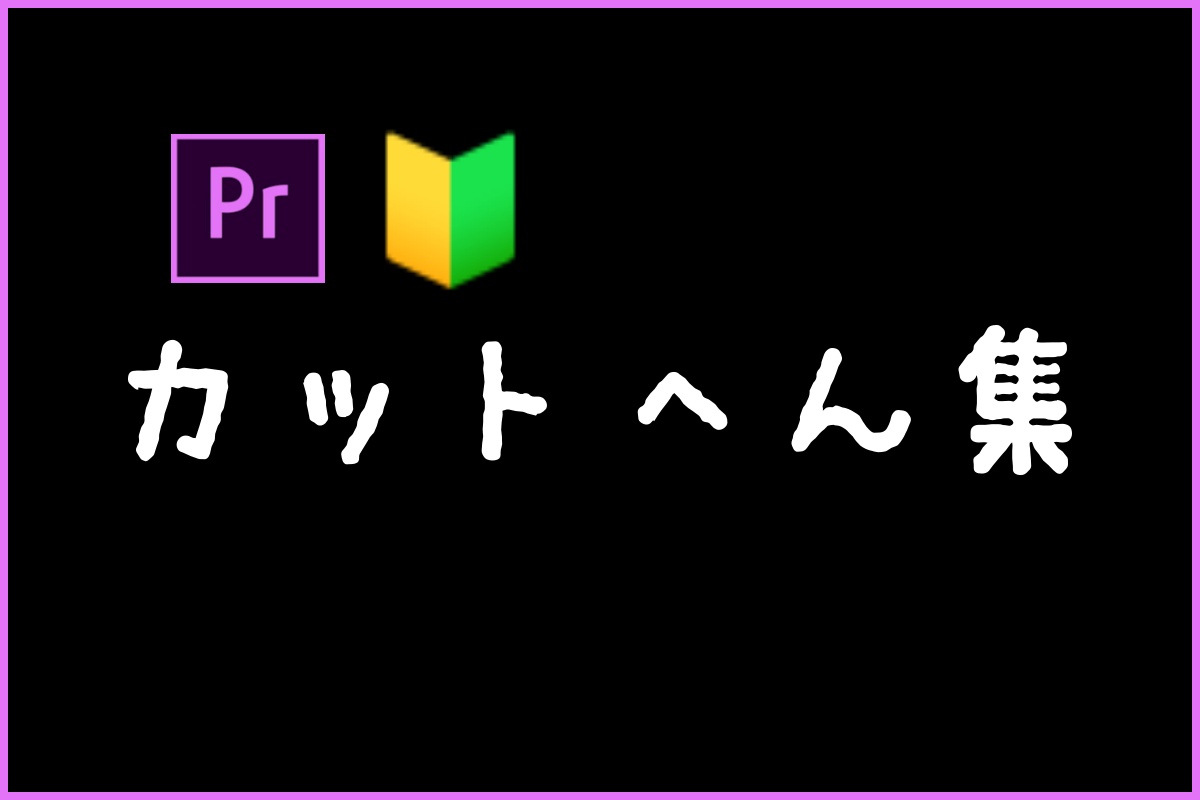 1 |
 1 | 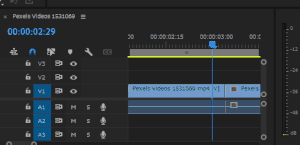 1 |  1 |
「プレミア ショートカットキー カット」の画像ギャラリー、詳細は各画像をクリックしてください。
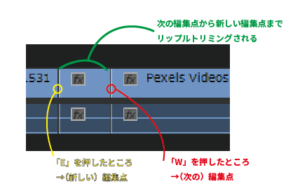 1 |  1 | 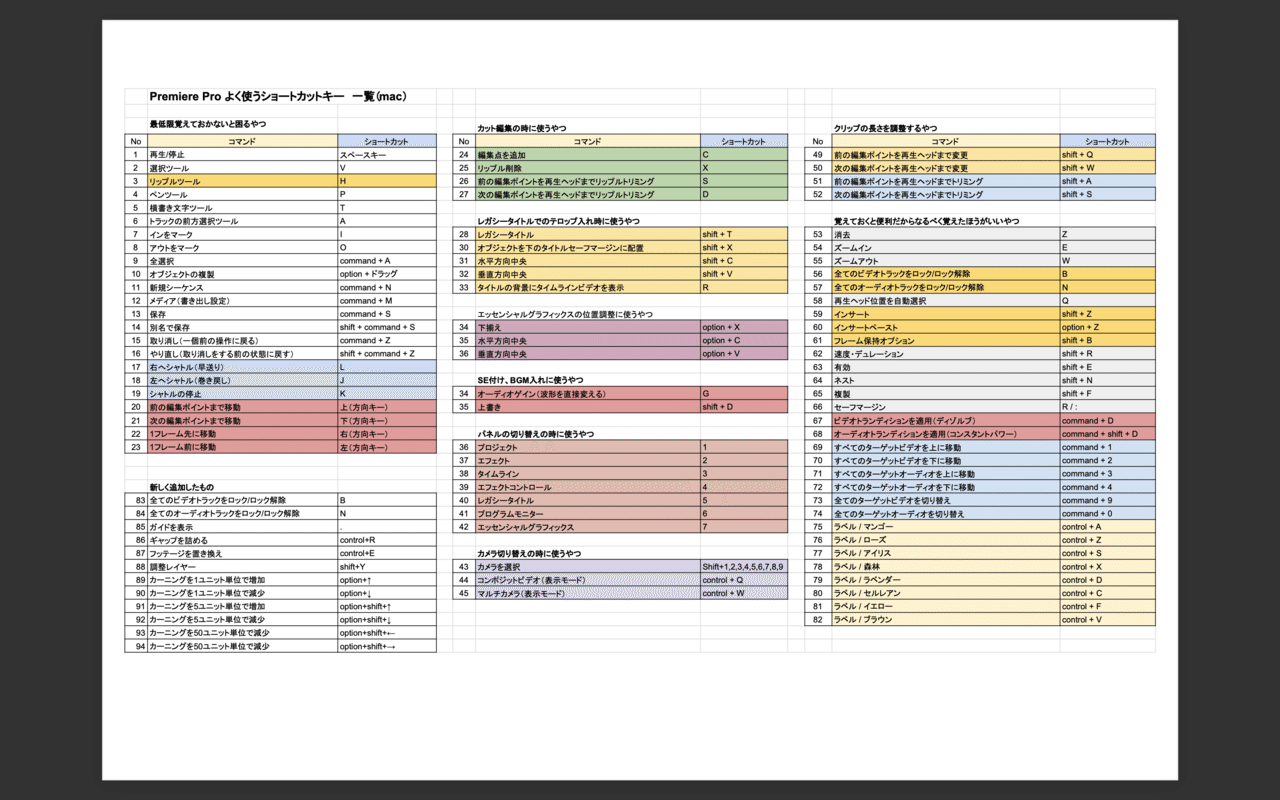 1 |
 1 |  1 |  1 |
 1 |  1 |  1 |
「プレミア ショートカットキー カット」の画像ギャラリー、詳細は各画像をクリックしてください。
 1 |  1 | 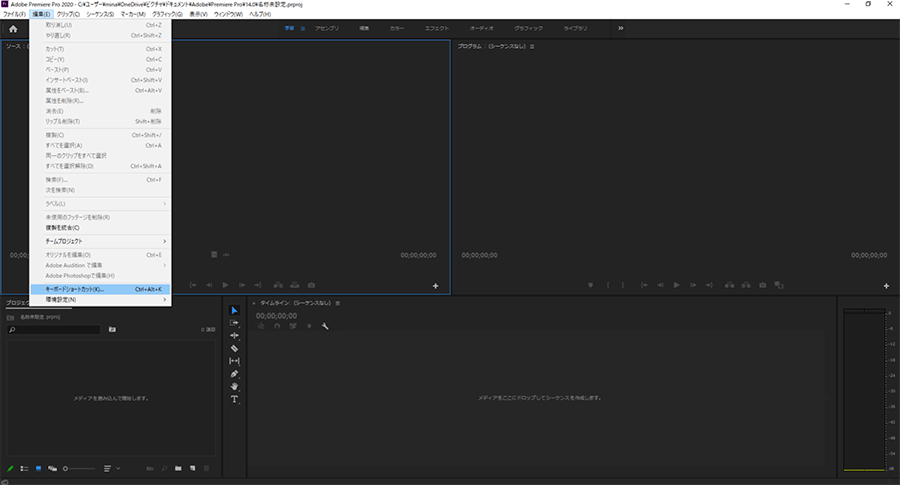 1 |
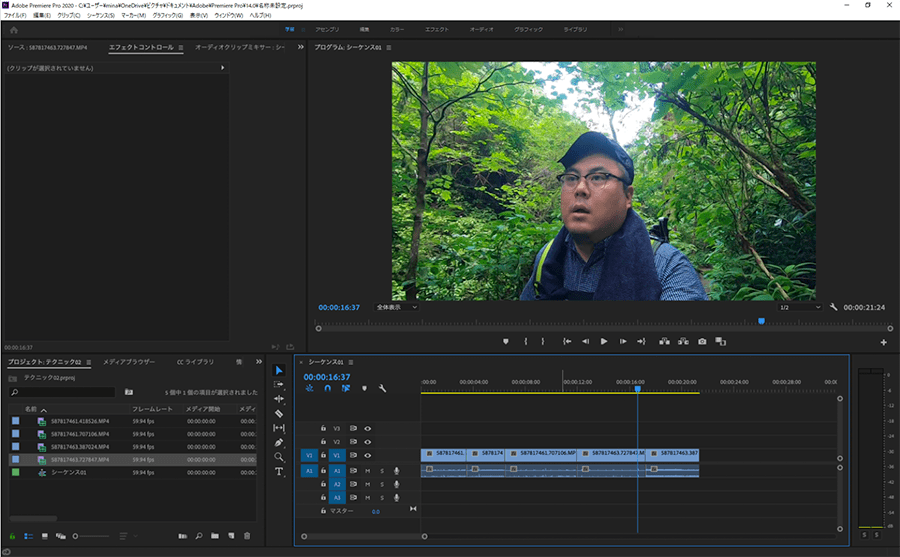 1 | 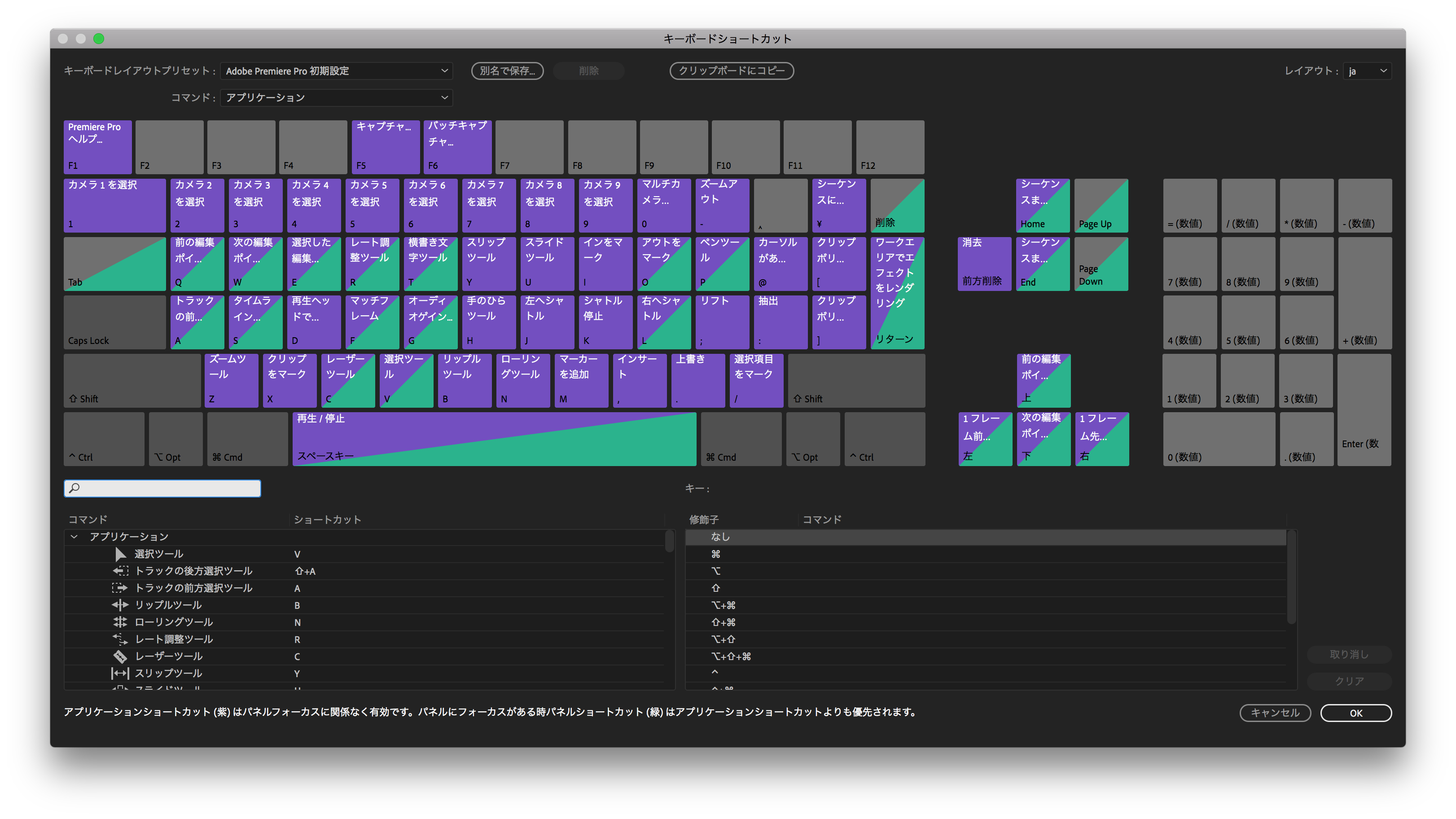 1 |  1 |
 1 |  1 | 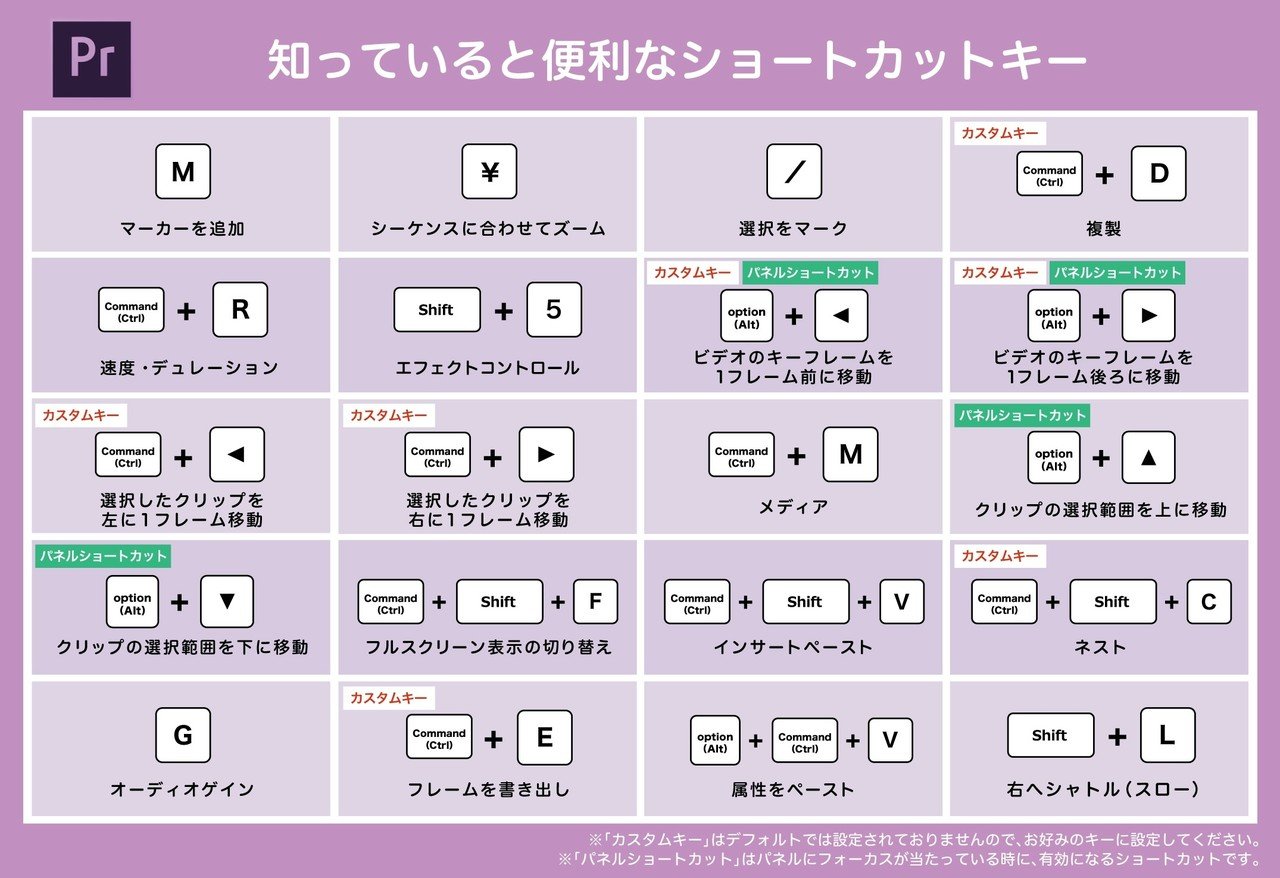 1 |
「プレミア ショートカットキー カット」の画像ギャラリー、詳細は各画像をクリックしてください。
 1 | 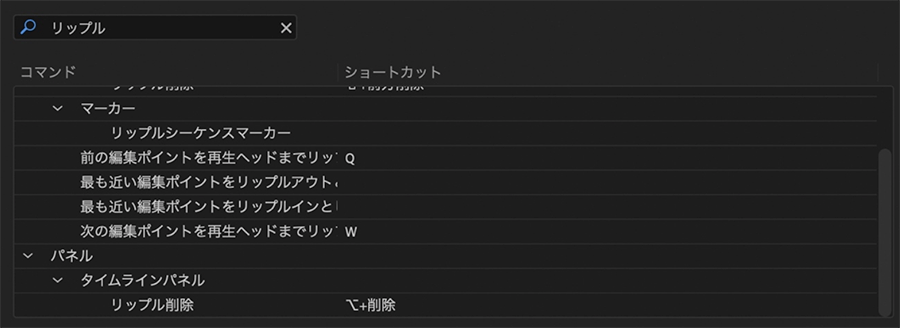 1 |  1 |
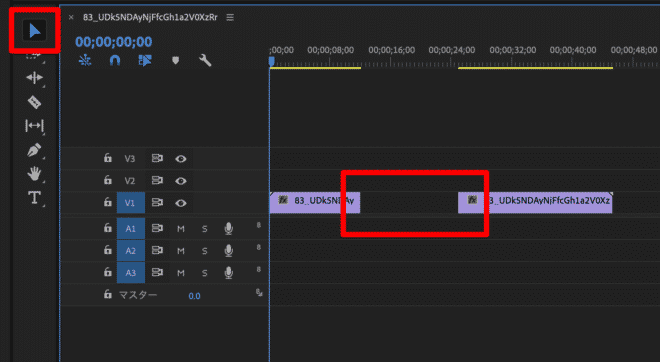 1 | 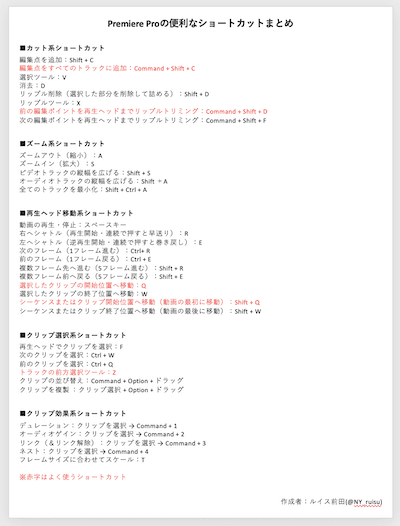 1 |  1 |
 1 |  1 |  1 |
「プレミア ショートカットキー カット」の画像ギャラリー、詳細は各画像をクリックしてください。
 1 |  1 |  1 |
 1 |
ショートカットキーをカスタマイズする 以下の手順で カットとリップル削除(不要な素材を詰めて削除する機能)をショートカットキーに割り当てて 下さい。 Premiere Pro → キーボードショートカットを選択 「編集点を追加」を入力 →「C」に割り当てる Premiere Proで高速カット編集をするためのショートカットキー設定 Adobe神|動画編集初心者の方のためのサイト| 「カット編集のやり方がわからない」 「カット編集のやり方はわかるけどこれは本当に効率のいいやり方なのかな?」 このような方はぜひこの記事を読んでカット編集を効率化してください!
Incoming Term: プレミア ショートカットキー カット,



